To begin, drag and drop your DOC or DOCX file in the Word to PDF converter. The conversion to PDF should take place right away. Feel free to compress, edit or modify your file further. Click the download button to save your new PDF. Save Files as PDF Currently, the tool accepts most files from Microsoft Office, as well as an array of image files, such as JPG, BMP, TIFF, and GIF. If you wish to save the file back to its original format, you can head back to the PDF converter, drop the PDF in, and pick the appropriate output format. Why Save Files as PDF.
Converting a Microsoft Word document to a PDF file is useful for many reasons. We'll show you two ways to do it, along with some helpful customization options.
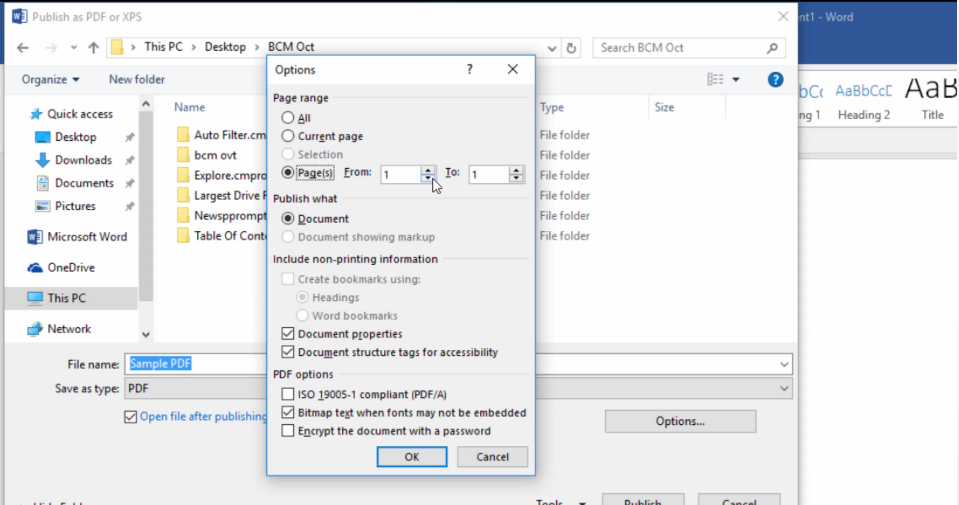
PDFs are a great type of file to share between different operating systems, because there are typically no conversion issues. You can really count on them to appear the way you intend them to. They are also great for preventing editing to a file without the use of specialized software. They typically have smaller file sizes, and for official communications, many businesses and organizations prefer the PDF standard.
There are two ways to create PDFs within Microsoft Word.
Option 1: Save As
- In Word, go to File > Save As instead of just saving the file.
- You can then select the PDF file type from the dropdown menu. Give your file name a name that's distinct from the Word version to keep them from getting confused. And now you have a PDF version of your Word document!
Option 2: Export
Save Doc As Pdf On Ipad
- If you want a little more control control over the PDF creation process, you want to come up to File > Export > Create PDF/XPS Document.
‘
- Click Publish if you're done. But if you want to see some customization options, click Options.
Helpful customization options when exporting
- PDFing a page range. You can select a page range to export as a PDF, rather than exporting the entire document. This is really helpful when you only need a portion of a document in PDF form.
- Include tracked changes in the PDF. Another helpful option for documents that you may have shared with collaborators is the option that says, 'Documents showing markup.' If you check this box, it allows you to include any tracked changes in the PDF that you export from Word.

PDFs are a great type of file to share between different operating systems, because there are typically no conversion issues. You can really count on them to appear the way you intend them to. They are also great for preventing editing to a file without the use of specialized software. They typically have smaller file sizes, and for official communications, many businesses and organizations prefer the PDF standard.
There are two ways to create PDFs within Microsoft Word.
Option 1: Save As
- In Word, go to File > Save As instead of just saving the file.
- You can then select the PDF file type from the dropdown menu. Give your file name a name that's distinct from the Word version to keep them from getting confused. And now you have a PDF version of your Word document!
Option 2: Export
Save Doc As Pdf On Ipad
- If you want a little more control control over the PDF creation process, you want to come up to File > Export > Create PDF/XPS Document.
‘
- Click Publish if you're done. But if you want to see some customization options, click Options.
Helpful customization options when exporting
- PDFing a page range. You can select a page range to export as a PDF, rather than exporting the entire document. This is really helpful when you only need a portion of a document in PDF form.
- Include tracked changes in the PDF. Another helpful option for documents that you may have shared with collaborators is the option that says, 'Documents showing markup.' If you check this box, it allows you to include any tracked changes in the PDF that you export from Word.
Click here to watch this video on YouTube.
Want to send a document to your client and do not want him to make any changes to it? We recommend sending document in PDF format is the right choice. But how to create a PDF from a word document?
Have you ever thought of saving a word document to PDF? If yes, then we have got you the best ways to save Word document to PDF in Windows 10 in quick steps. So, what is the use to save files to PDF?
Why Is It Needed To Save Word Files As PDF?
To your notice, every operating system you and we know has the ability to save and view PDF files even without the use of any third-party tool. Sending any document in .DOCX is not recommended through Windows as might bring some problems with the content. Therefore, sending documents in PDF format are beneficial as it makes it easy for everyone to view and read without any hassle.
The PDF format is compatible with all devices no matter if the recipient is using a desktop, laptop, tablet or smartphone. Using PDFs as your default document format is beneficial as it makes it easy for you to upload them anywhere be it a website or your drive or on any public platform. PDFs are a secure and non-editable formats you can use freely for even your public or online appearance.
Not only your devices but also your browsers are able to read and download PDF files effectively. Thus, it is obviously a great choice to shift from word to PDF formats while sending and receiving important files.
Save Word Doc As Pdf
Saving files from Microsoft Word to PDF keeps all the elements and content in the file intact causing zero hassle to the person reading it.
Well, let's look for ways to change files from word to PDF.
How To Save From Word To PDF In Windows 10?
Can't Save Files As Pdf
We all use Microsoft Word to create documents for our assignments or projects or even for official notices and circulars. And we save our documents in Word format. But, if you have ever needed to share those documents within your circle, what format did you opt? Photoshop new version name. Word or PDF?
To make sure the document you are sharing is secure being accessible by someone other than you, try changing word doc to PDF. So, what way do you follow to save a document from word to PDF?
At the very first instance, saving a document to PDF involves choosing any of the two available options i.e. either using ‘Save As' or ‘Export' options available within a word document under ‘File' tab.
But, here we are not going to use any of the above options, we will use Windows inbuilt printing functionality to save a document to PDF.
How Does It Work?
Yes, most of the users do not know about this method of saving file from word to PDF and if known, they probably skip using this feature and simply rely on Save As or Export feature.
So, this feature is more or less the same you use to print documents via printer using Microsoft Word. using print feature to change word to PDF has its own benefits and you can use this to save almost everything from word documents to webpages as a PDF. Using Print feature to save word file to PDF even allows PDF functionality in the software which normally do not support PDFs at all. Acorn 5 6 5 – bitmap image editor.
Steps To Save Word Document To PDF:
- Open the document you want to save as PDF.
- Go to File menu and locate Print option.
- In the Print menu, go to the Printer tab.
- Now, locate ‘Microsoft Print to PDF'.
- Select it and go ahead by clicking Print.
As soon as you will click on the Print option, a dialog box with ‘save as' window will open. Now, give your file a name and click on the Save button to get a PDF version of the same document.
Your document is now all set to be shared among your groups or target audience.
Saving To PDF Made Easy!
That was all people! Give a try to this manual way to save a word document to PDF without using any third-party tool. Well, in all the updated devices, Microsoft has given this amazing feature to save in PDF format using Windows 10's print functionality. Micromark electronic safe manual.
How do you feel using this hassle-free method to save from Word to PDF? Let us know in the comments below.
Liked our article? Follow us on Social Media for more tech-related content.
