- What To Do If My Camera Is Not Working Mac
- What To Do If My Camera Is Not Working Back
- Built In Camera Not Working
We the shutterbugs always love to snap each moment of our life, no matter if we are on a daily trip or going somewhere for a weekend trip or going to dinner with our dear ones; We love to keep clicking. But what happens when the front or back camera is not working: doesn't respond or lags or shows the error of ‘camera stopped'? We might go crazy!
Yes, that's pretty obvious for more or less everyone.
Have you ever faced an error like ‘can't connect to camera on Android' or ‘camera stopped' error? If yes, then worry no more! If no, then having this information will help you in future. Today in this article we are going to discuss about the possible camera errors users face, the reasons behind the errors and how you can solve them!
8 Solutions to Fix Camera Not Working on Android. We the shutterbugs always love to snap each moment of our life, no matter if we are on a daily trip or going somewhere for a weekend trip or going to dinner with our dear ones; We love to keep clicking. Check – If its not working you can also open Settings - Privacy - camera and make sure that option lets app use my camera is turned on. Nov 13, 2020 If the image from your camera is blurry, but it is still working, first clean the lens. Dust and debris can cause image quality issues. Next, check for any system updates. If your computer (specifically the camera) isn't up-to-date you may be missing drivers after a past update.
Why Does This Error Happen?
If you get such error message mentioned as following, when you are trying to access the camera on your Android smartphone: 'Camera error: Can't connect to the camera', this message indicates that there is a problem with either your device's software or the hardware part. In most of the cases the problem is regarding the software and that can be solved.
The way this error will take place when you try to launch the camera whether through the camera app directly or from any other 3rd party app such as any instant messenger (QQ, WeChat, KIK, Facebook Messenger, WhatsApp, Skype, etc.), or social media app (Facebook, Twitter, Snapchat, Instagram, LinkedIn etc.), or any other app, and you will get a blank screen and, followed after, the error message: 'Can't connect to the camera' will also display.
What Are the Reasons for Android Camera Not Working?
There are no specific reasons for camera app or third party camera access problems but here are some potential reasons for the apps camera access misbehavior. Those are:
- Low device storage
- Low RAM
- Camera incompatibility
- Huge number of apps installation leads to slow device performance
- Inbuilt software or technical glitch
- 3rd party app obstruction
How to Fix Android Camera Failed Problem?
Here we are going to share with you a list of all possible solution to fix these problems related to Android camera. The solutions are listed based on the potential ability of fix the issue. You will find a bunch of solutions, in case one way doesn't work for you, try the other one.
Special Note: I will strongly recommend you to free up some space on your Android smartphone & RAM storage and then look into the camera function to skip some basic errors. If the camera still misbehaves or shows error message then proceed with the solutions mentioned below. Photoflow 1 2 – brings instagram to your desktop.
Solution 1. Reboot the Device
This is the most basic way to make things happen in any version of Android device. This is the simplest way to overcome small issues in an Android phone. A simple reboot may fix some error issues in a device, rebooting eliminates the technical problem of a device if any. A hard System Reboot can helps in clearing excessive usage of RAM by killing background apps which are not performing any actions but consuming RAM in background; Thus giving the camera freer space to run.
Solution 2. Pull the Battery Out
Directly pulling out the battery while the device is still in power. It is a type of soft reset that can help to make your camera work once again. This trick may not be applicable for all devices as the battery may be inbuilt. Basically for most of the phones these days this trick is not gonna work but if it's your old Android device, give it a try.
Solution 3. Force Stop the Camera App
Follow these instructions mentioned below:
- First open your app drawer or select the ‘Settings' from your home screen.
- Now find and tap on the option: Apps/Manage apps.
- Now scroll and look for the camera app under All Apps.
- Tap on it and go for ‘Force stop' the app.
- Now quickly reboot your device.
This is going to fix the current minor software issue your camera app was facing.
Solution 4. Clear App Data and Cache
This is the best way we always prefer and suggest our users. https://trueifile497.weebly.com/sparkchess-full-version.html. It is applicable not only for camera apps but also for any problems of other apps, such as Fix Samsung Texting Problem.
Follow this steps I'm mentioning below:
- Open settings menu from app drawer on your Android device
- Scroll down and open the option called Apps or App manager
- Under that menu scroll down and look for the camera app
- Click on the clear data and clear cache followed by quick reboot
Note: Clearing data and clearing cache will delete the app data like app preferences made, and the account with the app etc. If you don't want to lose them, please make sure to backup your Android before doing that.
What To Do If My Camera Is Not Working Mac
Solution 5. Reset all App Preferences
Elder scrolls online shivering isles. This is the extended version of the previous solution.
- Go to Settings option from the app drawer of your Android device.
- Again open Apps/Apps manager.
- Look for All Apps.
- Tap on the menu icon on the top right corner.
- Now click on the ‘Reset App Preferences'.
Solution 6. Clear Google Services Framework Cache
In the Settings menu, Google Services Framework syncs all your data and stores the device data. It also helps to functioning properly the system apps. Especially if you use an Android phone which runs Google camera, clearing the Google Services Framework cache will help fix the problem.
To perform this, please follow the steps mentioned below:
First of all go to Settings > Then Application Manager > Select All > Then click on Google Services Framework > Tap on the 'Force stop', then tap on 'Clear cache' button there.
Now please perform a reboot on your device.
Solution 7. Enter into Safe Mode
Safe mode allows you to disable all 3rd party apps you installed in your device.
Long press on power key as you do for turning off your device.
Tap and press on power off option. Then a popup will come as the option of Reboot to safe mode. Tap OK and enter into the Safe Mode.
There can be a bunch of 3rd party apps installed on your device that has the permission to access the camera like WhatsApp, Facebook etc. These apps sometimes obstruct the normal functioning the camera thus causing issues to open the main camera app.
If you are not facing any issue with camera in Safe Mode, then some 3rd app is causing the camera to dysfunction, uninstall the 3rd party apps one by one that ask for camera permission and look for the issue. If uninstallation of any app solves the problem, the problem is solved.
Special Note: For the specific devices with Android 6.0 Marshmallow and above you can preferably choose app permission. Just reboot the device again to restore and come back to normal mode.
Solution 8. Uninstall all third-party camera apps / Try any other camera app
If you have downloaded any third party camera app then for a trial and error method, first uninstall the app. It can be happened that the app may have modified some files which may cause the camera to misbehave. Avoid downloading apps (Camera apps) from non-reliable sources (sources outside Google Play Store) as they may contain various malware, virus or spyware which may infect the device.
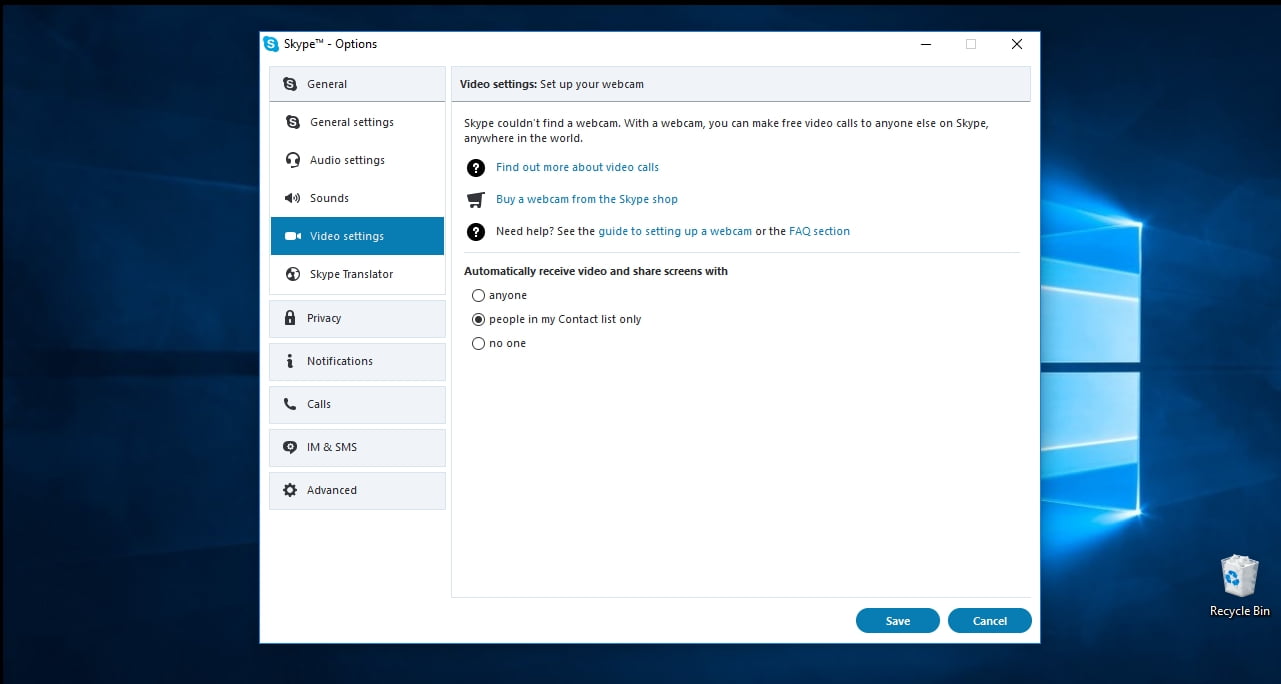
Why Does This Error Happen?
If you get such error message mentioned as following, when you are trying to access the camera on your Android smartphone: 'Camera error: Can't connect to the camera', this message indicates that there is a problem with either your device's software or the hardware part. In most of the cases the problem is regarding the software and that can be solved.
The way this error will take place when you try to launch the camera whether through the camera app directly or from any other 3rd party app such as any instant messenger (QQ, WeChat, KIK, Facebook Messenger, WhatsApp, Skype, etc.), or social media app (Facebook, Twitter, Snapchat, Instagram, LinkedIn etc.), or any other app, and you will get a blank screen and, followed after, the error message: 'Can't connect to the camera' will also display.
What Are the Reasons for Android Camera Not Working?
There are no specific reasons for camera app or third party camera access problems but here are some potential reasons for the apps camera access misbehavior. Those are:
- Low device storage
- Low RAM
- Camera incompatibility
- Huge number of apps installation leads to slow device performance
- Inbuilt software or technical glitch
- 3rd party app obstruction
How to Fix Android Camera Failed Problem?
Here we are going to share with you a list of all possible solution to fix these problems related to Android camera. The solutions are listed based on the potential ability of fix the issue. You will find a bunch of solutions, in case one way doesn't work for you, try the other one.
Special Note: I will strongly recommend you to free up some space on your Android smartphone & RAM storage and then look into the camera function to skip some basic errors. If the camera still misbehaves or shows error message then proceed with the solutions mentioned below. Photoflow 1 2 – brings instagram to your desktop.
Solution 1. Reboot the Device
This is the most basic way to make things happen in any version of Android device. This is the simplest way to overcome small issues in an Android phone. A simple reboot may fix some error issues in a device, rebooting eliminates the technical problem of a device if any. A hard System Reboot can helps in clearing excessive usage of RAM by killing background apps which are not performing any actions but consuming RAM in background; Thus giving the camera freer space to run.
Solution 2. Pull the Battery Out
Directly pulling out the battery while the device is still in power. It is a type of soft reset that can help to make your camera work once again. This trick may not be applicable for all devices as the battery may be inbuilt. Basically for most of the phones these days this trick is not gonna work but if it's your old Android device, give it a try.
Solution 3. Force Stop the Camera App
Follow these instructions mentioned below:
- First open your app drawer or select the ‘Settings' from your home screen.
- Now find and tap on the option: Apps/Manage apps.
- Now scroll and look for the camera app under All Apps.
- Tap on it and go for ‘Force stop' the app.
- Now quickly reboot your device.
This is going to fix the current minor software issue your camera app was facing.
Solution 4. Clear App Data and Cache
This is the best way we always prefer and suggest our users. https://trueifile497.weebly.com/sparkchess-full-version.html. It is applicable not only for camera apps but also for any problems of other apps, such as Fix Samsung Texting Problem.
Follow this steps I'm mentioning below:
- Open settings menu from app drawer on your Android device
- Scroll down and open the option called Apps or App manager
- Under that menu scroll down and look for the camera app
- Click on the clear data and clear cache followed by quick reboot
Note: Clearing data and clearing cache will delete the app data like app preferences made, and the account with the app etc. If you don't want to lose them, please make sure to backup your Android before doing that.
What To Do If My Camera Is Not Working Mac
Solution 5. Reset all App Preferences
Elder scrolls online shivering isles. This is the extended version of the previous solution.
- Go to Settings option from the app drawer of your Android device.
- Again open Apps/Apps manager.
- Look for All Apps.
- Tap on the menu icon on the top right corner.
- Now click on the ‘Reset App Preferences'.
Solution 6. Clear Google Services Framework Cache
In the Settings menu, Google Services Framework syncs all your data and stores the device data. It also helps to functioning properly the system apps. Especially if you use an Android phone which runs Google camera, clearing the Google Services Framework cache will help fix the problem.
To perform this, please follow the steps mentioned below:
First of all go to Settings > Then Application Manager > Select All > Then click on Google Services Framework > Tap on the 'Force stop', then tap on 'Clear cache' button there.
Now please perform a reboot on your device.
Solution 7. Enter into Safe Mode
Safe mode allows you to disable all 3rd party apps you installed in your device.
Long press on power key as you do for turning off your device.
Tap and press on power off option. Then a popup will come as the option of Reboot to safe mode. Tap OK and enter into the Safe Mode.
There can be a bunch of 3rd party apps installed on your device that has the permission to access the camera like WhatsApp, Facebook etc. These apps sometimes obstruct the normal functioning the camera thus causing issues to open the main camera app.
If you are not facing any issue with camera in Safe Mode, then some 3rd app is causing the camera to dysfunction, uninstall the 3rd party apps one by one that ask for camera permission and look for the issue. If uninstallation of any app solves the problem, the problem is solved.
Special Note: For the specific devices with Android 6.0 Marshmallow and above you can preferably choose app permission. Just reboot the device again to restore and come back to normal mode.
Solution 8. Uninstall all third-party camera apps / Try any other camera app
If you have downloaded any third party camera app then for a trial and error method, first uninstall the app. It can be happened that the app may have modified some files which may cause the camera to misbehave. Avoid downloading apps (Camera apps) from non-reliable sources (sources outside Google Play Store) as they may contain various malware, virus or spyware which may infect the device.
What To Do If My Camera Is Not Working Back
The camera app may stop suddenly due to its own internal issues so you can even try any other third party apps which are available in Google Play Store if you haven't tried any, and here is the list of The Best 5 Face Filter Camera Apps for Android for your reference.
